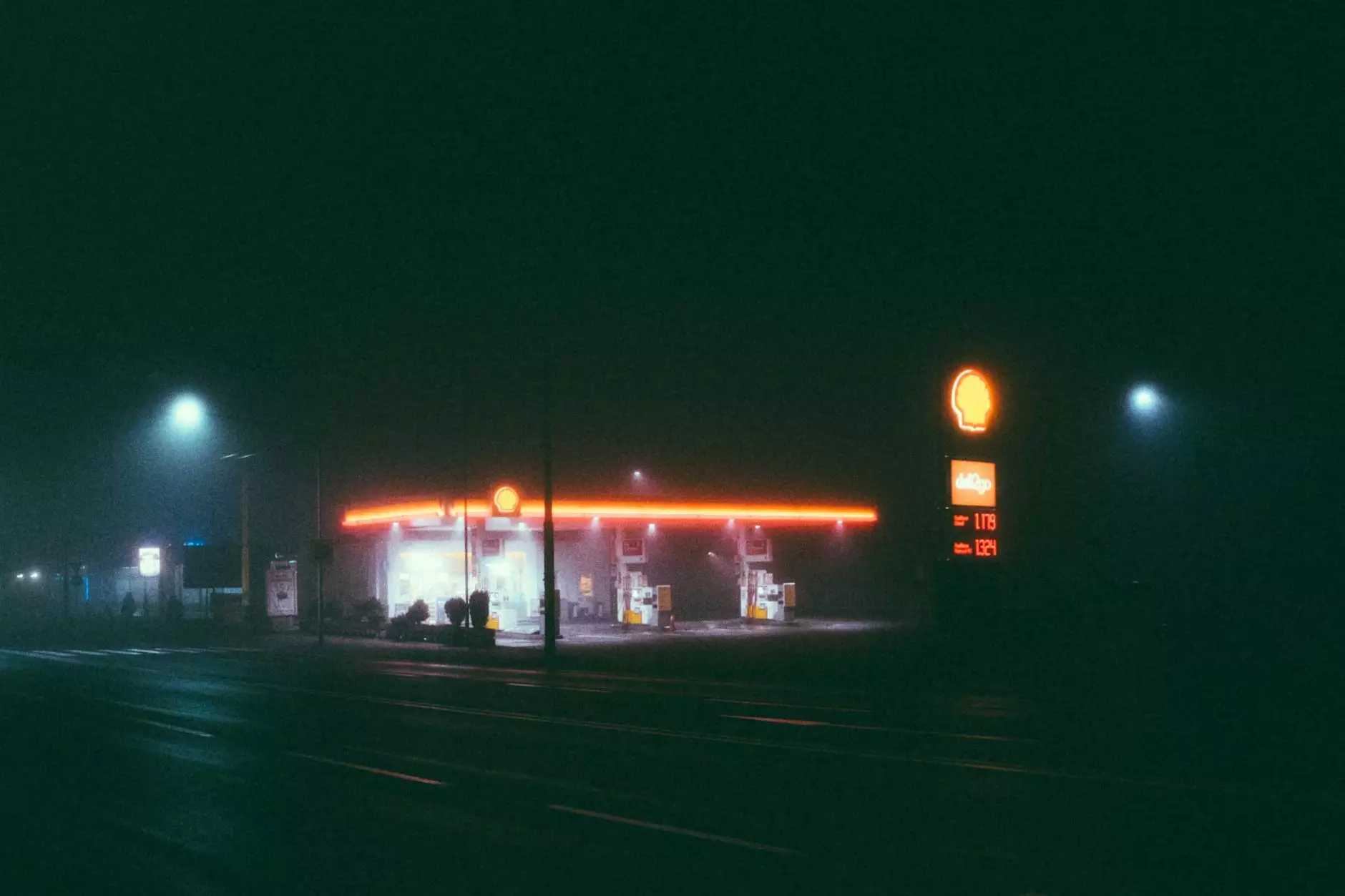How to Use Bartender Label Software for Optimal Printing Solutions

Bartender Label Software is an invaluable tool in the realm of printing, specifically designed to create and print high-quality labels effortlessly. If you're part of a business that thrives on effective labeling—including those in the printing services, electronics, and computers industries—this software is essential. In this comprehensive guide, we will walk you through how to use Bartender Label Software effectively, ensuring your labels are not only visually appealing but also meet industry standards.
Understanding Bartender Label Software
Bartender is a robust application that simplifies the label design process. It allows users to generate a variety of labels, including barcodes, RFID tags, and product labels. With features designed for customization, accessibility, and compatibility, Bartender stands out as a leader in label software.
Key Features of Bartender Label Software
- Intuitive Interface: The user-friendly design makes it accessible for beginners.
- Customizable Templates: Start with pre-designed styles or create your own from scratch.
- Extensive Database Support: Integrates seamlessly with different databases like Excel, Access, and SQL.
- Advanced Printing Control: Provides precise controls for printing, including batch and print-on-demand functionalities.
- Barcode Creation: Supports numerous barcode formats, aiding in quick identification and inventory management.
Step-by-Step Guide on How to Use Bartender Label Software
Step 1: Installation and Setup
To effectively start using Bartender, ensure you have the latest version installed. Visit omegabrand.com to download the software. Follow these steps:
- Download the installer from the official website.
- Run the installer and follow the on-screen instructions.
- Once installed, launch Bartender to begin setting up your workspace.
Step 2: Creating a New Label
After installation, the first task is to create a new label. Here’s how you can do it:
- Click on File and select New.
- Choose a template or start with a blank label.
- Set the label dimensions according to your printing needs.
- Click OK to open the label design interface.
Step 3: Designing Your Label
Now that you've created a new label, it's time to design it. Use the following tools:
- Text Tool: Add text boxes for product information, descriptions, or any required details.
- Image Tool: Incorporate company logos or product images by dragging them onto your label.
- Barcode Tool: Insert barcodes by selecting the barcode option and customizing them according to your needs.
- Shape Tool: Add rectangles, circles, or other shapes to enhance design aesthetics.
Step 4: Configuring Data Sources
To make your labels dynamic, you may want to connect them to a data source. This is particularly useful for batch printing:
- Select the Data Source option from the design menu.
- Choose the type of database you are using (Excel, Access, etc.).
- Follow the prompts to link the data fields to your label template items.
Step 5: Printing Your Labels
After completing your label design, it is essential to print a test label to ensure quality. Follow these steps:
- Go to File and select Print.
- Choose your printer from the dropdown menu.
- Adjust the printing settings to match your label stock.
- Click Print to start printing your labels.
Step 6: Saving and Exporting Your Labels
It's crucial to save your work correctly and export it if needed:
- Save As: Use this option to save your project in Bartender's native format for future editing.
- Export: Convert your label into PDF, image file, or other formats suitable for sharing.
Best Practices for Using Bartender Label Software
To maximize your efficiency with Bartender, consider the following best practices:
- Regular Updates: Make sure to keep the software updated to leverage the latest features and fixes.
- Consistent Templates: Use consistent designs across your labels for brand recognition.
- Back-Up Data: Regularly backup your data source to avoid loss.
- Test Prints: Always perform test prints on any new design to check for errors.
- Training: Consider training sessions for team members to utilize the software effectively.
Troubleshooting Common Issues
While using Bartender, you may encounter some common issues. Here’s how to handle them:
1. Printing Errors
If you experience printing errors, check the connection between the printer and your computer. Ensure that:
- The printer is turned on and connected.
- The correct printer is selected in the Bartender software.
- The paper is loaded correctly with no jams.
2. Label Design Not Appearing as Expected
If your label design seems off when printed, revisit the design settings. Make sure:
- The label dimensions in Bartender match the physical label size.
- Your elements (text, images) are appropriately sized and aligned.
3. Data Source Errors
If you encounter issues while connecting to a data source, ensure:
- The database file is accessible and not corrupted.
- You have the necessary permissions to access the file.
Conclusion
Mastering how to use Bartender label software opens the door to efficient and professional label printing. This software offers tools that not only streamline the labeling process but also ensure that every label produced meets high standards of quality and accuracy.
For businesses in printing services, electronics, and computers, using Bartender effectively can lead to improved production workflows and enhanced product presentation. By following the steps outlined in this article, you’ll be well on your way to becoming proficient in label design and printing.
Begin your journey today, explore further features of Bartender, and enhance your business’s labeling capabilities.